Snow Manual
This manual will help you to Create and Insert your Snow into your broadcasting software for your livestream! specify your own background and use it all with the BrowserSource feature! Takes up to 3 minutes!
No installation or download required!
Note: It will also display dates in the past!
Creating your Snow
- First, click here
- Enter the max number of snow flakes.
- Enter the max number of active snow flakes.
- Select the snow color.
- Select the background color.
- Select the background opacity to make in transparent.
- Click the "Create" button
- Now you should see your Snow in the preview window. If it looks fine, copy the URL or click copy link.
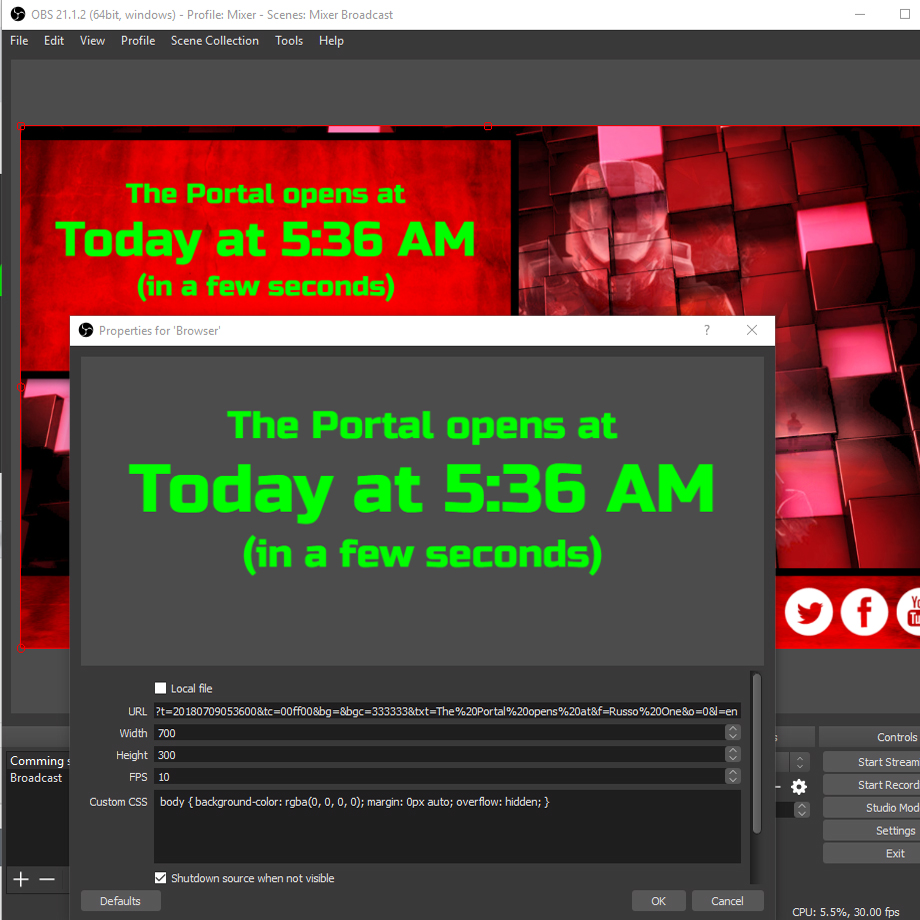
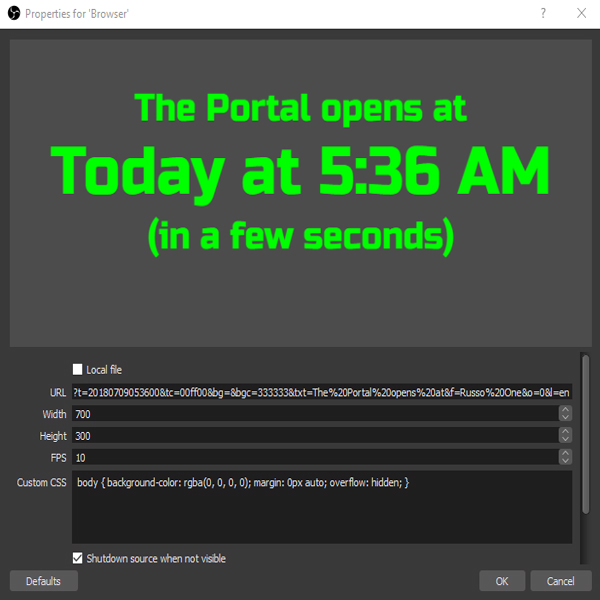
Instructions for OBS
- In OBS (Studio), create a new BrowserSource
- Post the URL you just copied into the URL field
- For Width and Height enter your native stream resolution or the size of the background you specified (else the background won't display correctly, I'm working on a fix)
- If you don't have a .gif background, 10 will do for FPS
- CSS can help the dafult with OBS is make background transparent if you want to use a colour or image clear the CSS section.
- Refresh browser when scene becomes active is not needed, the browser will update the time left himself
Instructions for Xsplit
Make sure you are using the latest Xsplit Broadcaster
- In Xsplit, select the Scene you want to display the Snow in.
- Then create a new Other > Webpage URL source
- Switch to https://
- After you have clicked Create on the Snow page, copy the URL (Address) of the page
- Paste the URL into the empty input box in Xsplit
- Click OK
- You can now resize the source to fit your stream. Scroll down for instructions on how to work with a green background or text
Work with Green Background and Text
- It doesn't matter if you made your text or your background green, the steps are the same
- Right Click the Snow source
- Switch to the Color tab
- In the Keying section, switch to Chroma Key
- Make sure Key Color is switched to Green
- Feel free to play with the settings until you find the ones that look best for you
Disclaimer
- Free for commercial and private use.
- This tool will never display any ads or services produced by Streamatise or Streamatise. If you want to support us, put a link to the website on your page with or without our logo, but it's not required at all.
- Streamatise or Streamatise will not store any information used on the guest user areas of Streamatise, once a user signs in or uses user customised services, provided data and user data is then stored under Streamatise.
Faults and Updates
please contact support@streamatise.com to report faults or update ideas.