Countdown Manual
This manual will help you to Create and Insert your Countdown into your broadcasting software for your livestream! Set a date in the future (or in the past), specify your own background and use it all with the BrowserSource feature! Takes up to 3 minutes!
No installation or download required!
Note: It will also display dates in the past!
Creating your Countdown
- First, click here
- Enter a time (Format: YYYY MM DD hh mm).
- Input the text you wat to show.
- Select the text color.
- Enter a background URL.
- Select the background color if no image.
- Select the background opacity to make in transparent.
- Click the "Create" button
- Now you should see your countdown in the preview window. If it looks fine, copy the URL or click copy link.
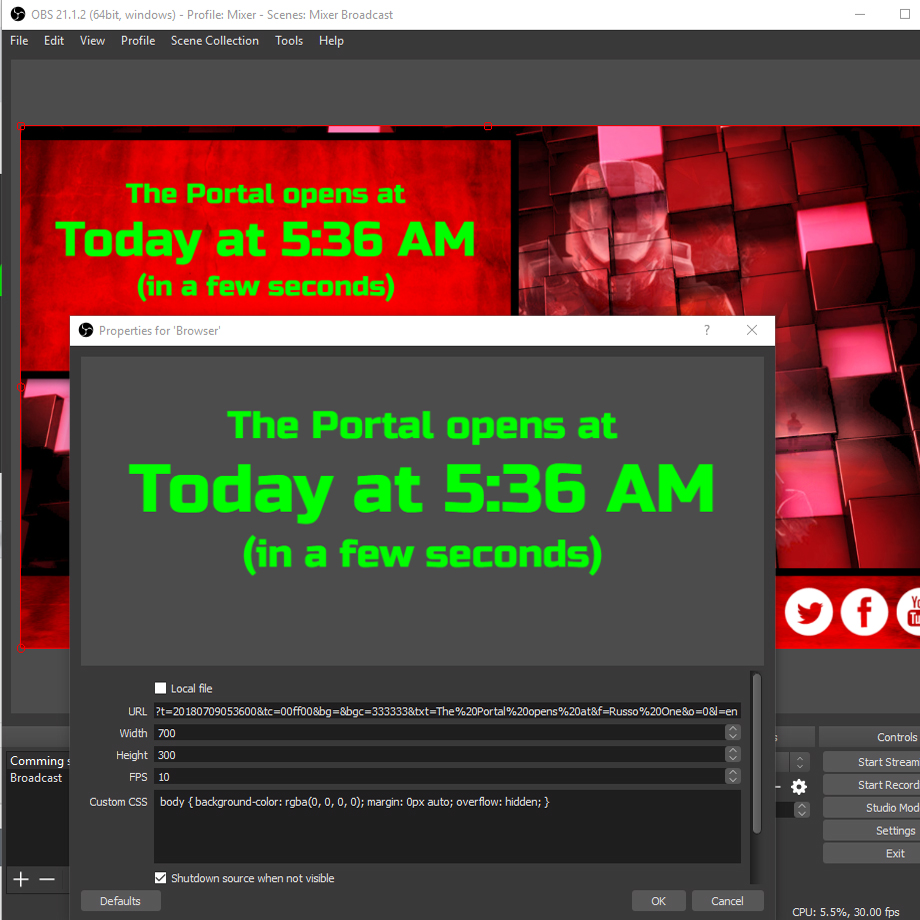
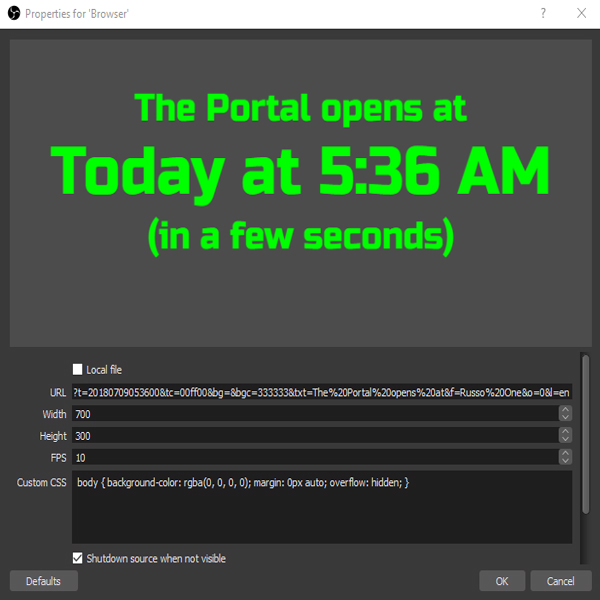
Instructions for OBS
- In OBS (Studio), create a new BrowserSource
- Post the URL you just copied into the URL field
- For Width and Height enter your native stream resolution or the size of the background you specified (else the background won't display correctly, I'm working on a fix)
- If you don't have a .gif background, 10 will do for FPS
- CSS can help the dafult with OBS is make background transparent if you want to use a colour or image clear the CSS section.
- Refresh browser when scene becomes active is not needed, the browser will update the time left himself
Instructions for Xsplit
Make sure you are using the latest Xsplit Broadcaster
- In Xsplit, select the Scene you want to display the countdown in.
- Then create a new Other > Webpage URL source
- Switch to https://
- After you have clicked Create on the countdown page, copy the URL (Address) of the page
- Paste the URL into the empty input box in Xsplit
- Click OK
- You can now resize the source to fit your stream. Scroll down for instructions on how to work with a green background or text
Work with Green Background and Text
- It doesn't matter if you made your text or your background green, the steps are the same
- Right Click the Countdown source
- Switch to the Color tab
- In the Keying section, switch to Chroma Key
- Make sure Key Color is switched to Green
- Feel free to play with the settings until you find the ones that look best for you
Disclaimer
- Free for commercial and private use.
- This tool will never display any ads or services produced by Streamatise or Streamatise. If you want to support us, put a link to the website on your page with or without our logo, but it's not required at all.
- Streamatise or Streamatise will not store any information used on the guest user areas of Streamatise, once a user signs in or uses user customised services, provided data and user data is then stored under Streamatise.
Faults and Updates
please contact support@streamatise.com to report faults or update ideas.